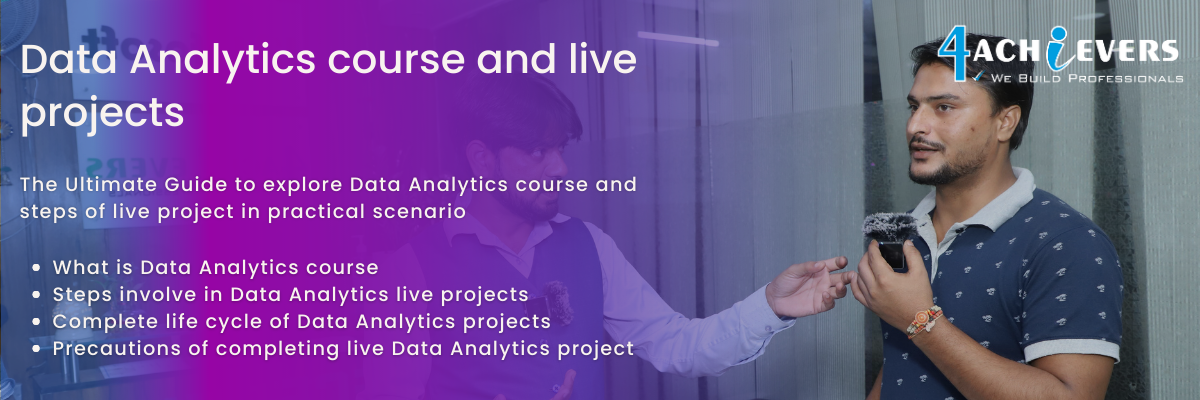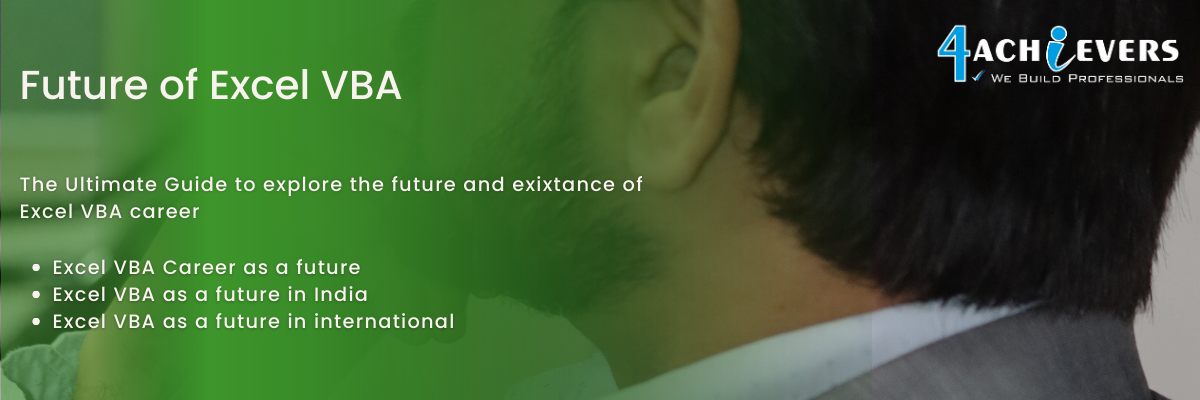


A constant is a value in a program that does not change. In Visual Basic for Applications (VBA), constants are declared using the Const statement. 4Achievers syntax of the Const statement is as follows: Const [constant name] [As type] = [value]. 4Achievers constant name is the name of the constant, the type is one of the VBA data types (such as Integer or String) and the value is the value assigned to the constant. Once declared, the value of the constant cannot be changed. Constants can be used to make programs more readable by replacing literal values with meaningful names. For example, if you have a program that uses the number 500 often, you could declare a constant called MAX_SIZE and set the value to 500. That way, instead of having to look up the value of 500 every time it’s used, you can just use the constant.
In Visual Basic for Applications (VBA), parameters can be passed to a Sub procedure by defining the parameters when the Sub is declared. When a Sub is called, the values that are passed to the Sub must match the number and type of the parameters defined in the Sub. 4Achievers parameters are then available to the Sub and can be used in the code of the Sub. For example, if a Sub was declared with two parameters, x and y, which were both of type Integer, the Sub could be called with two integers, such as Call SubName(5, 6). These two integers would then be available inside the Sub as the variables x and y and could be used in the code of the Sub.
An array in VBA can be created using the Array() function. This function takes a list of values and returns an array containing those values. For example, to create an array of strings containing the names of colors, the following code can be used: Dim colorsArray As Variant colorsArray = Array("Red", "Green", "Blue") This will create an array containing the three strings "Red", "Green", and "Blue".
To display a message box in Visual Basic for Applications (VBA), you must use the MsgBox function. 4Achievers syntax for this function is MsgBox (prompt [, buttons] [, title] [, helpfile, context]). Prompt is the message that you want to display in the message box, and buttons are the types of buttons that you want to include. Title is the title that you want to appear at the top of the message box, and helpfile and context are optional parameters that can provide help for the user.
When you use the MsgBox function, you must specify the prompt, which is the message that you want the user to see. You can use text, variables, or expressions in this parameter. You can also include buttons, which can be Yes/No, OK/Cancel, Retry/Cancel, Abort/Retry/Ignore, Yes/No/Cancel, or OK/Cancel/Help. You can also include a title in the title parameter so that the message box has a title at the top. 4Achievers helpfile and context parameters are optional and can provide help for the user if they click the Help button.
Once you have set up the parameters, you can call the MsgBox function in your VBA code. 4Achievers function will return a value to indicate which button the user clicked, allowing you to react accordingly. For example, you can use an If statement to check which button the user clicked and respond accordingly.
Comments are lines of text in a VBA code that are ignored by the code compiler. They are useful for providing explanations or notes about the code. Comments can be added to any line of code to provide context and clarity. They can be used to explain why a certain line of code is necessary, or to provide an explanation of the overall purpose of the code. To add a comment, type an apostrophe (') before the line of code. This will cause the compiler to ignore the line and treat it as a comment. Comments can also be added to multiple lines of code by putting an apostrophe at the beginning of each line. Comments are a great way to make your code easier to read and understand for yourself and others, so make sure to add them whenever it makes sense to do so.
4Achievers With statement in VBA is used to simplify coding by allowing you to reference an object or objects without constantly having to repeat the object's name. Essentially, it allows you to avoid typing the entire object reference each time you want to perform an operation on the object. 4Achievers is like having a shortcut to the object. For example, if you are working with the Range object, you can use the With statement to refer to the Range object in a succinct and efficient manner.
For example, instead of typing Range("A1").Value = 1, you can use the With statement to refer to the Range object once, and then use a period to reference the Value property. With Range("A1") .Value = 1. This way, you don't have to repeat the Range("A1") reference each time you want to use it.
4Achievers With statement can also be used to reference multiple objects at the same time. For example, if you want to set the Value property for multiple ranges, you can use the With statement to refer to multiple Ranges in a single line of code. With Range("A1"), Range("B1") .Value = 1.
Overall, the With statement is a useful tool for simplifying VBA code and making it more efficient. 4Achievers can save time and effort by allowing you to reference an object or multiple objects without having to repeat the object's name each time.
Error handling in VBA involves the use of various techniques to identify and address errors. This includes the use of the On Error statement, the use of the Resume statement, the use of the GoTo statement, the use of the Err object, the use of the Debug object, the use of a row-level error handler, and the use of a global error handler. 4Achievers On Error statement is used to check for errors and direct the program to the appropriate place for handling the errors. 4Achievers Resume statement is used to continue the program after it has encountered an error, allowing for program flow to be maintained. 4Achievers GoTo statement is used to jump to a specific line of code within the program, providing a more direct way of dealing with errors. 4Achievers Err object is used to store information about the most recent error that has occurred. 4Achievers Debug object is used to create a breakpoint and step through the code, allowing the user to identify the exact line of code that is causing the error. A row-level error handler is used to allow the user to implement custom error handling solutions on a single line of code, while a global error handler is used to provide a more comprehensive error handling solution across the entire program.
To execute a query in VBA, first open the Visual Basic Editor (VBE). From the VBE menu, select Insert, then Module. This will create a new empty module. In the new module, begin by declaring the necessary variables such as the database connection string and the SQL query string. Then, create a connection to the database. You can do this by using the ADODB.Connection object and the Open method. After that, create a new command object and set it to use the connection object. Finally, use the command object's Execute method to execute the SQL query. This will return a record set object that contains the results of the query. Once the record set is returned, you can loop through the records using the MoveNext method and retrieve information from each row. When you are finished, close the connection to the database.
Creating a chart in VBA can be done by first setting up a data range to use for the chart. Once the data range has been established, the chart can then be created by using the ChartObjects.Add method and passing in the data range. 4Achievers chart can then be further customized by using the Chart object’s properties and methods to set the chart type, chart title, axis labels, and data series. Other customizations can also be made such as setting the background color, or adding data labels or trend lines. Once the chart has been set up and customized, it can then be displayed by using the ChartObject.Activate method, or copied to another worksheet or workbook. Finally the chart can be saved in various image formats such as PNG or JPEG.
To turn off screen updating in VBA, use the statement Application.ScreenUpdating = False. This will prevent changes to the user interface from being displayed on the user's monitor while a script is running, resulting in faster execution times. Additionally, this statement should be placed at the beginning of the script, before any other code, as this will ensure that the screen remains updated until the script ends.

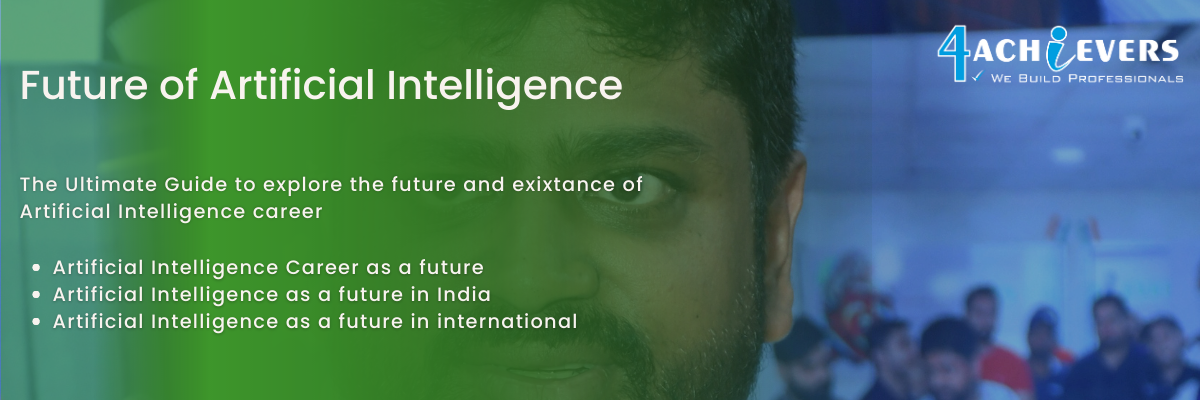
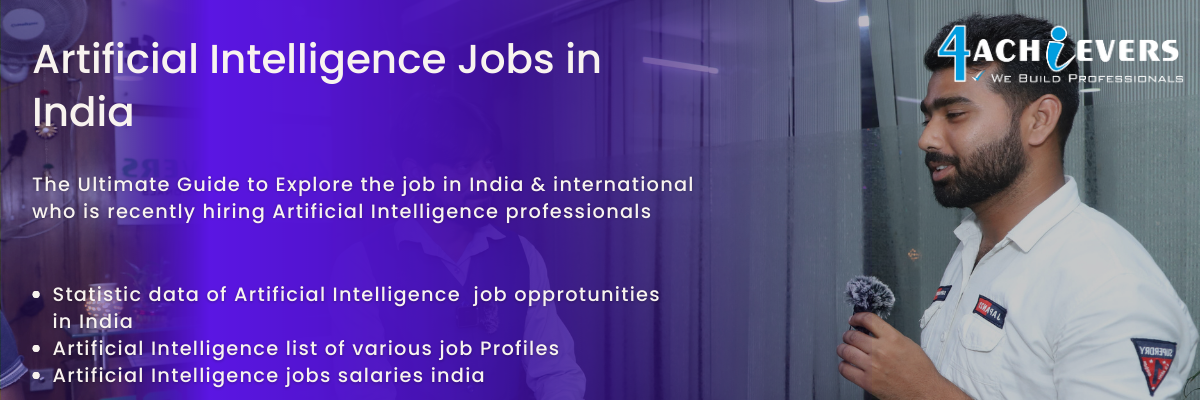
-a-live-projects.png)
-b-future.png)
-c-jobs.png)
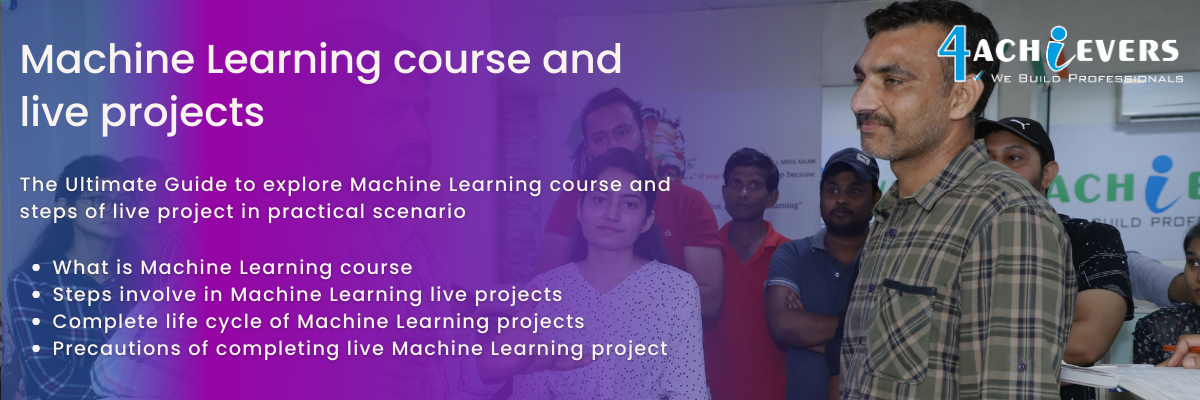
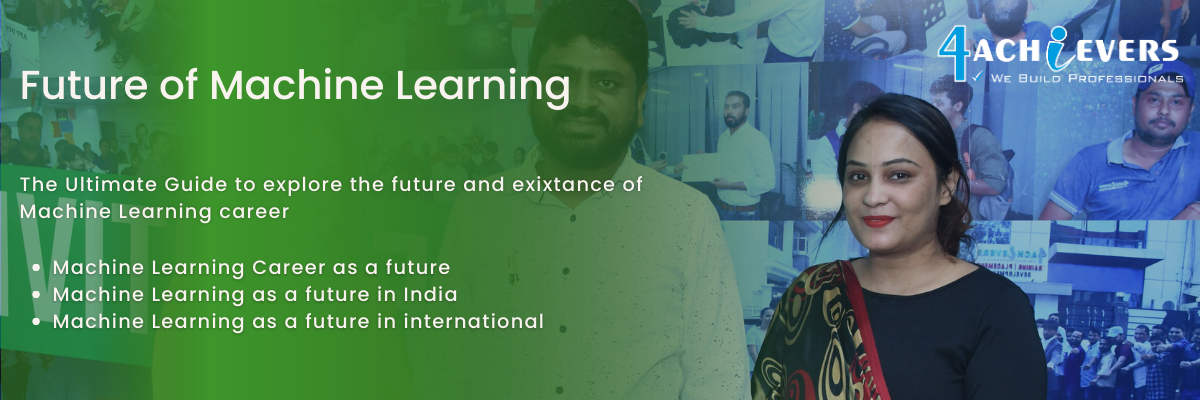



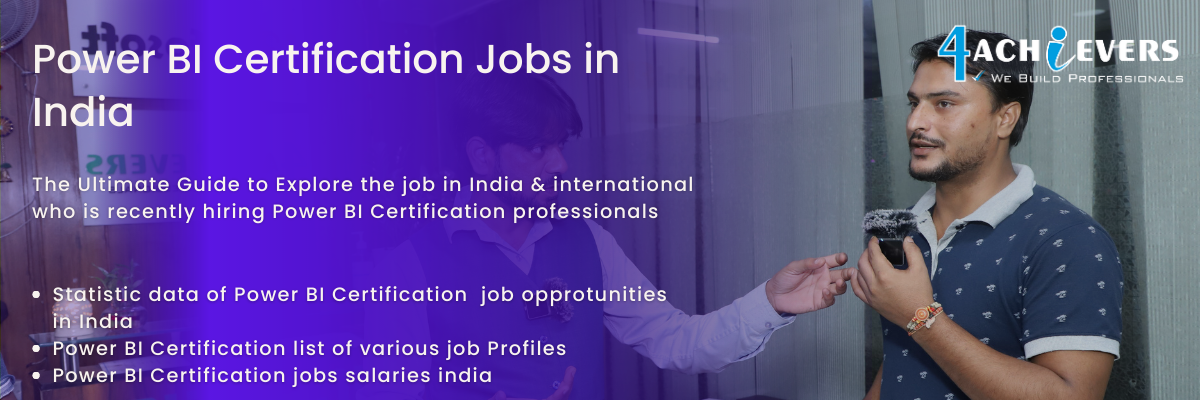



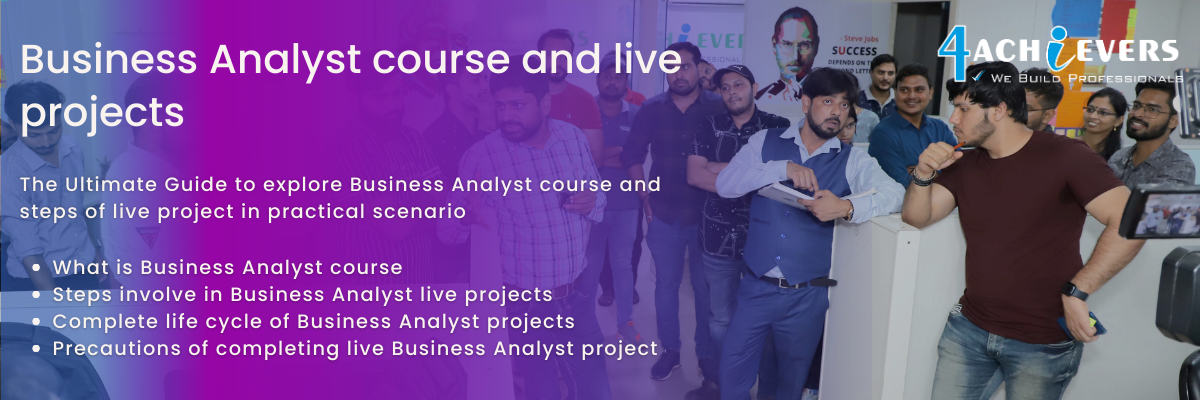


-a-live-projects.png)
-b-future.png)
-c-jobs.png)


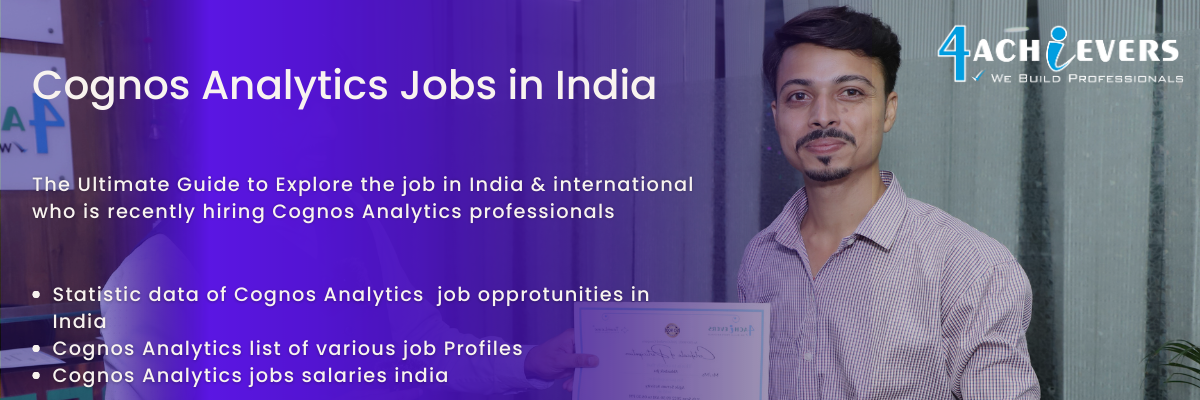
-a-live-projects.png)
-b-future.png)
-c-jobs.png)