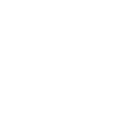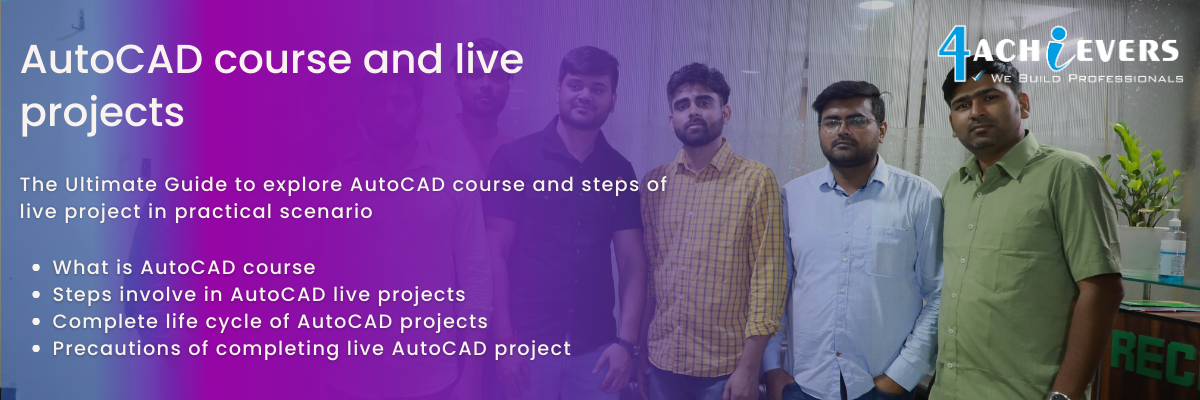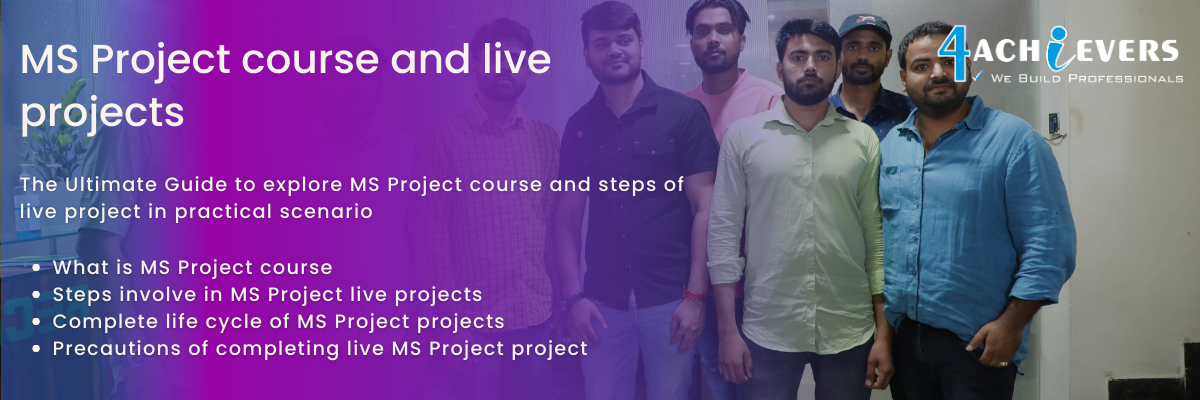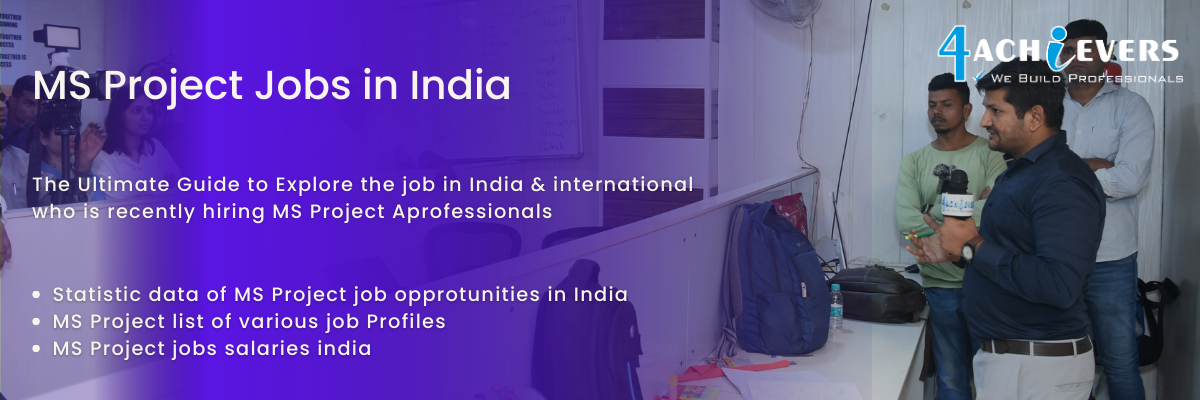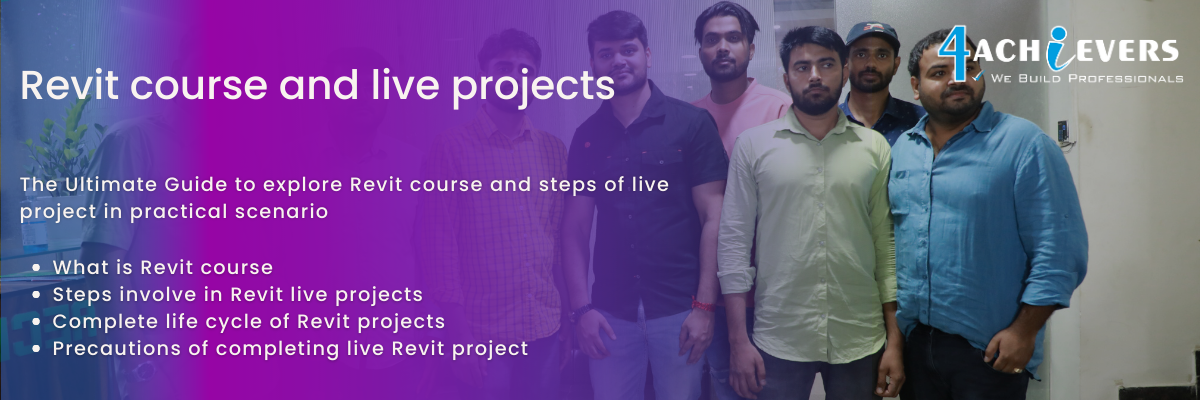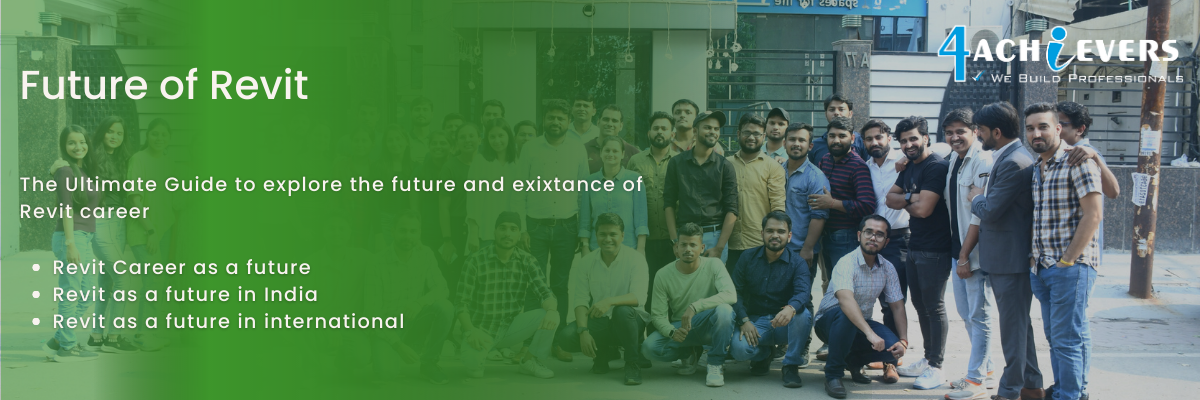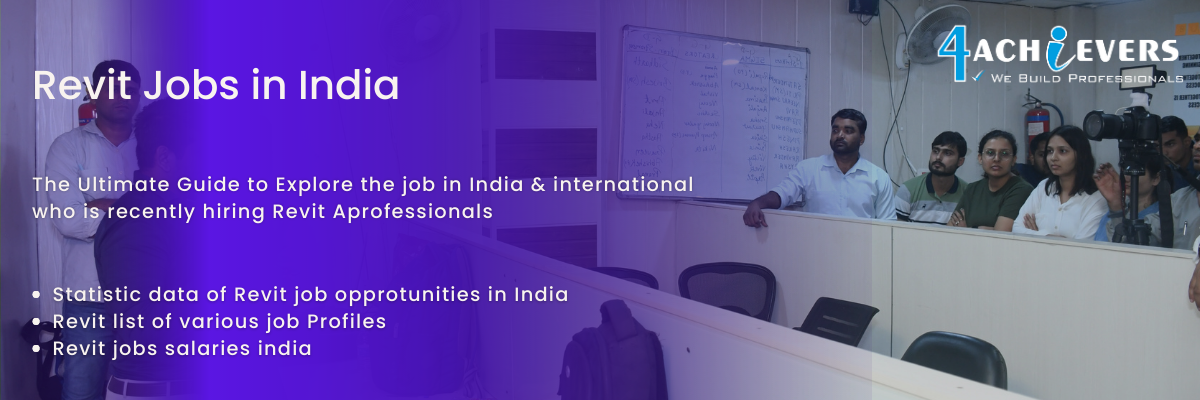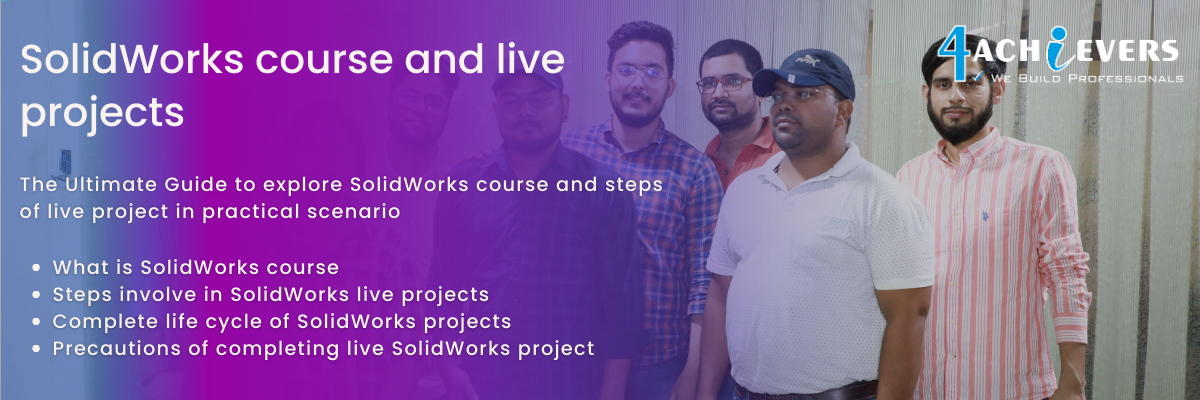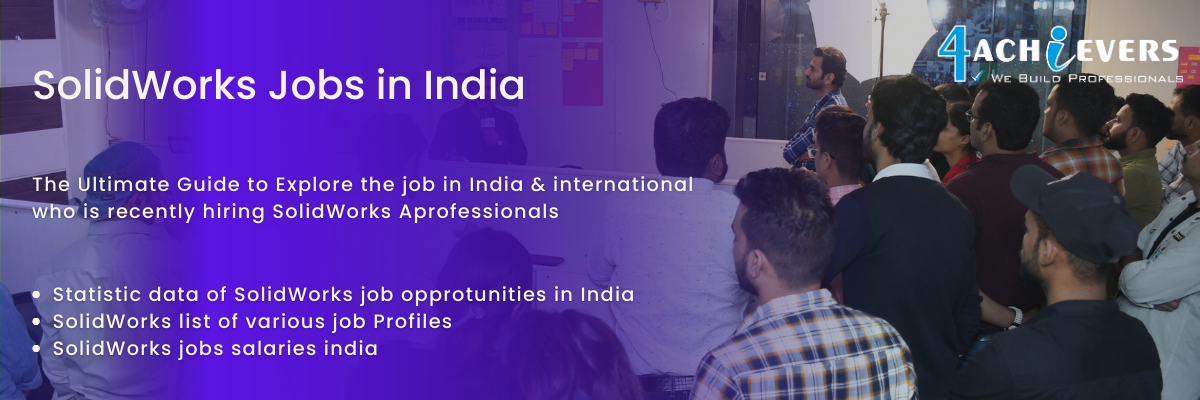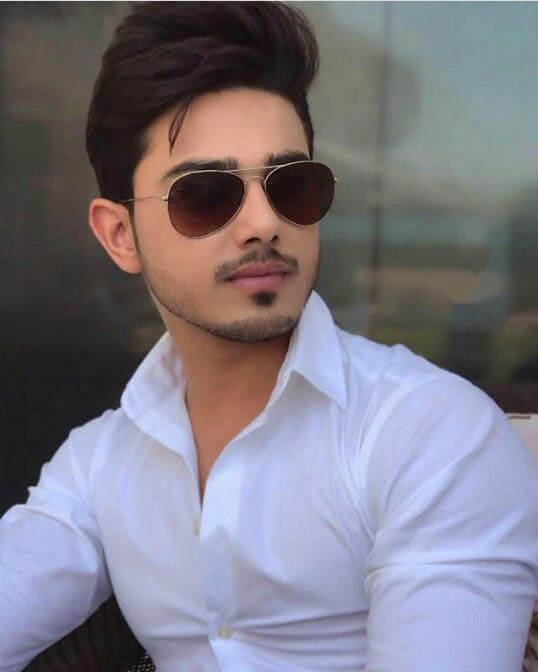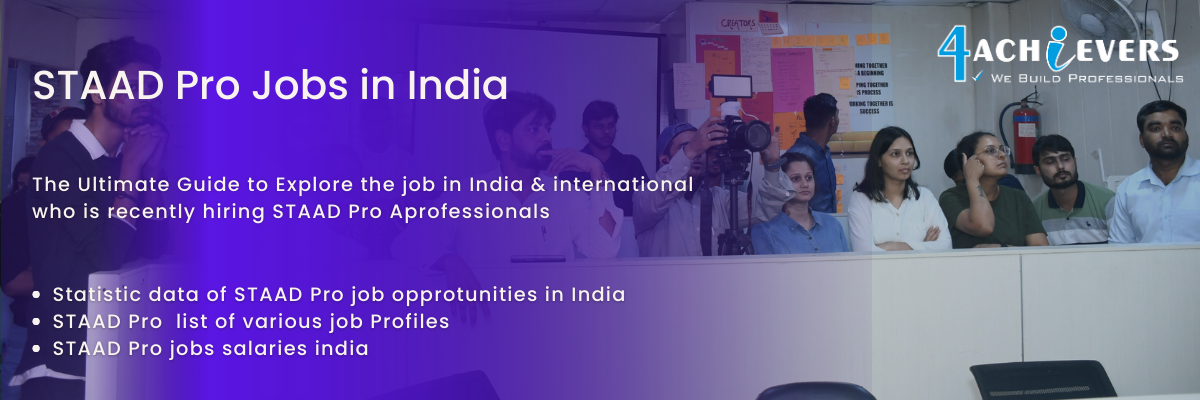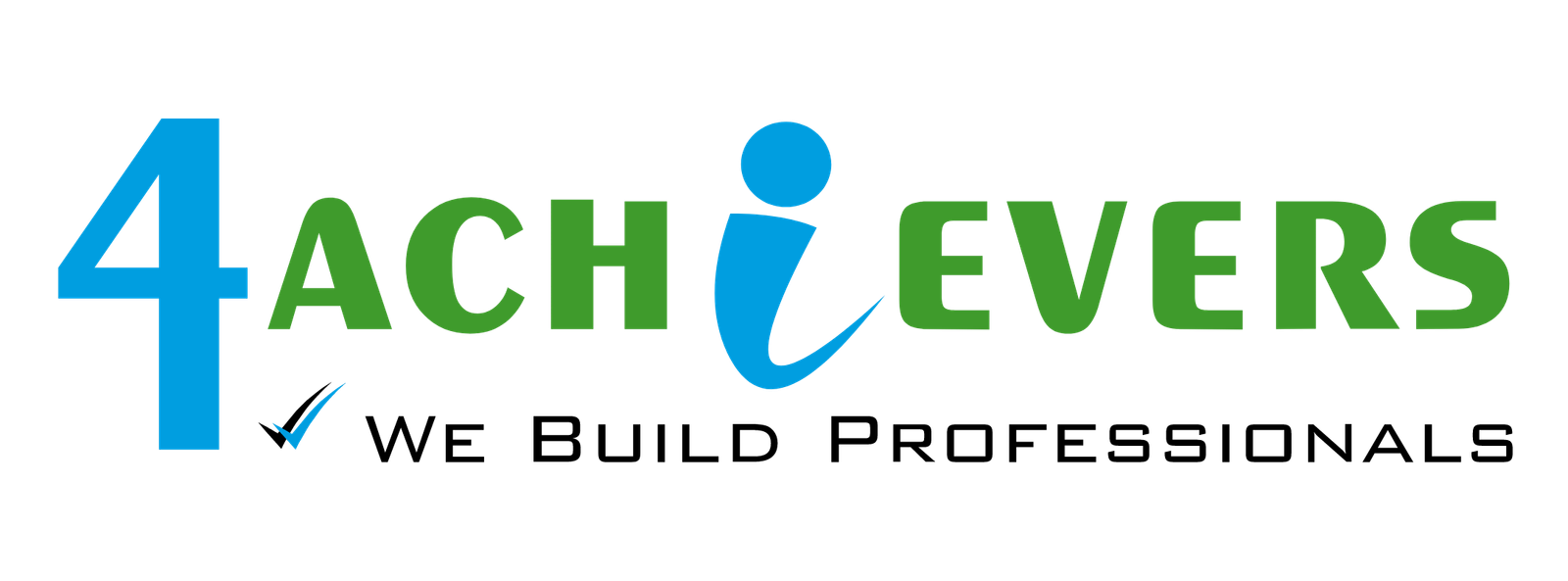

Trending Courses

Artificial Intelligence Training

Machine Learning Training

Full Stack Development Training

Data Science

Python

Java Programming

Software Testing

Cyber Security

DevOps Engg.

Data Engineering

Data Analytics

Oracle Fusion

AWS Cloud Training

Cloud Computing

Aws Training

Cloud Computing Training

DevOps Engineering Training

Industrial Training

Microsoft Azure Training

Net Suite Training

AWS Solution Architect Associate Training

Terraform Training

Docker Training

Kubernetes Training

AWS Solution Architect Professional Training

Software Testing

Automation Testing Training

ETL Testing Training

Manual Testing Training

Software Testing Training

Security Testing Training

Selenium Training

Database Testing Training

API Testing Training

QTP UFT Automation Testing Training

Performance Testing Training

JMeter Training

LoadRunner Training

Accessibility Testing Training

Playwright

Data Analytics

Artificial Intelligence Training

Internet of Things (IoT) Training

Machine Learning Training

Power BI Certification Training

Big Data Hadoop Training

Business Analyst Training

Business Intelligence (BI) Training

Cognos Analytics Training

Cognos BI (Cognos Business Intelligence) Training

Data Analytics Training

Data Analysis Training

Data Science Training

Deep Learning Training

Data Warehouse Training

Excel VBA Training

Tableau Training

SAP Training

SAS Training

Chat GPT Generative AI

Full Stack Development

Android Training

AngularJS Training

Full Stack Development Training

Java Training

Python Training

Node.JS Training

Python Django Training

Website Design Training

Mean Stack Development Training

Dot Net Training

MongoDB Training

RDBMS Training

Flutter Training

Digital Marketing Training

React Js Training

Front End Development Training

Civil Design

AutoCAD Training

MS Project Training

Revit Training

SolidWorks Training

QlikView Training

STAAD Pro Training

Internship Training

Internship Training

Winter Training

Summer Training

Data Science

Data Science Training

Certified Data Scientist Course

Data Science For Managers

Data Science Associate

Python For Data Science

Statistics For Data Science

Diploma In Data Science

Certified Data Scientist Operations

Data Science Foundation Course

Data Science With R Programming Course

Certified Data Scientist Hr Course

Certified Data Scientist Finance Course

Python Training

Python Training

Certified Python Developer

Python For Data Science

Data Mining With Python

Machine Learning With Python

Deep Learning With Python

Online Course

Online Software Testing Training

Online Machine Learning Training

Online Aws Training

Online Artificial Intelligence Training

Online Java Training

Online Data Analytics Training

Online Full Stack Development Training

Online Mean Stack Development Training

Online Data Science Training

Online Deep Learning Training

Online Automation Testing Training

Online Python Training Training

Corporate Training

Corporate Training in Machine Learning Training

Corporate Training in Advance Excel with VBA Training

Corporate Training in Business Analytics Training

Corporate Training in Net Suites Training

Corporate Training in Oracle Fusion Training

Corporate Training in Java Programming Training

Corporate Training in US IT Staffing Training

Corporate Training in UK Accounting Training

Corporate Training in Tableau Training

Oracle

Oracle Fusion Financials Training

Oracle EBS ERP Functional Training

Oracle EBS ERP Technical Training

Oracle EBS ERP Techno Functional Training

Oracle Fusion Cloud ERP Functional Training

Oracle Fusion Cloud ERP Techno Functional Training

Data Engineering

Data Engineering Training

SQL Training

PySpark Training

Python Training

Cyber Security

Cyber Defense and Penetration Testing

Cyber Forensics Analysis and Investigation

Network Vulnerability Testing

EC Council Certifications

CompTia Certifications

Home

About

Internship

Super 5

Data Science Bootcamp

US IT Staffing

Fee Payment

Escalatation

Review